這篇是用來補充USB專題週記中帶過的Silicon Labs開發工具安裝過程 ,主要是希望實作的部份不要干擾學習的思緒.
這同時也是USB專題週記3的細節說明
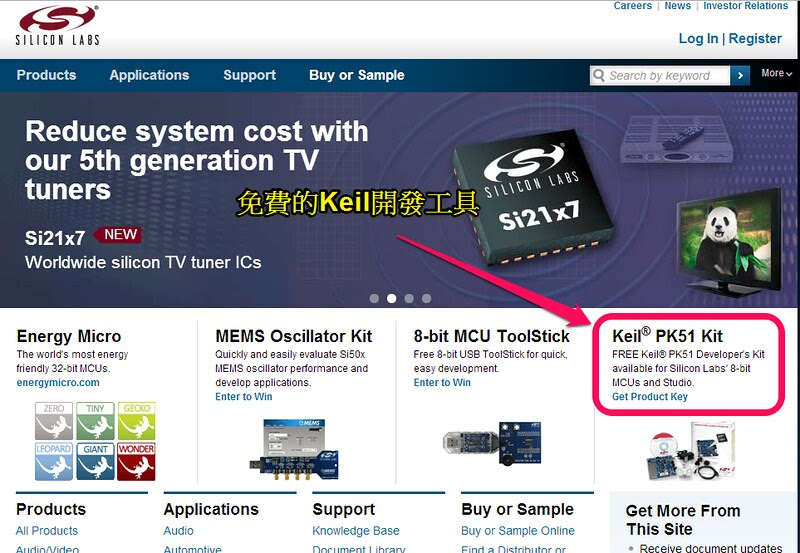
Silicon Labs原廠現在免費提供完整的Keil C License,連上原廠的首頁http://www.silabs.com/Pages/default.aspx即可看到在最右側有一個索取金鑰的網頁,在幾年前使用Silicon Labs的8051 USB MCU不是要改用SDCC或其他編譯器,不然就是要花錢買正版的Keil編譯器.現在原廠直接發放Keil的序號了,沒錢買正版Keil的朋友們也不用一直在網路上找註冊碼又耽心中木馬了.不過整個過程還沒有做到相當無腦的自動化,稍微沒注意可能就不小心做錯了,以下就一步一步寫下來讓大家參考.
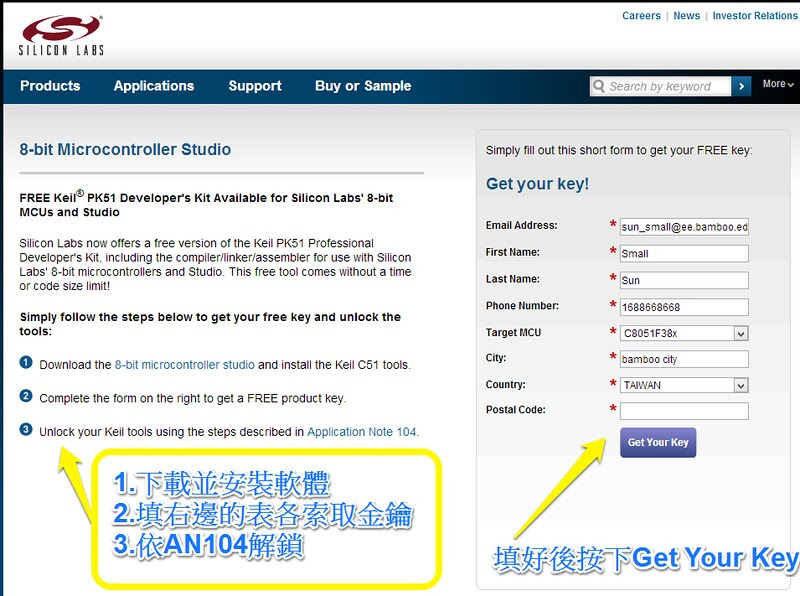
點進索取金鑰的網頁之後,會看到一個不是很順的流程. 首先要跳出去下載並安裝軟體, 然後再回來填表拿金鑰, 最後還要再去下載Application Note 104來看.
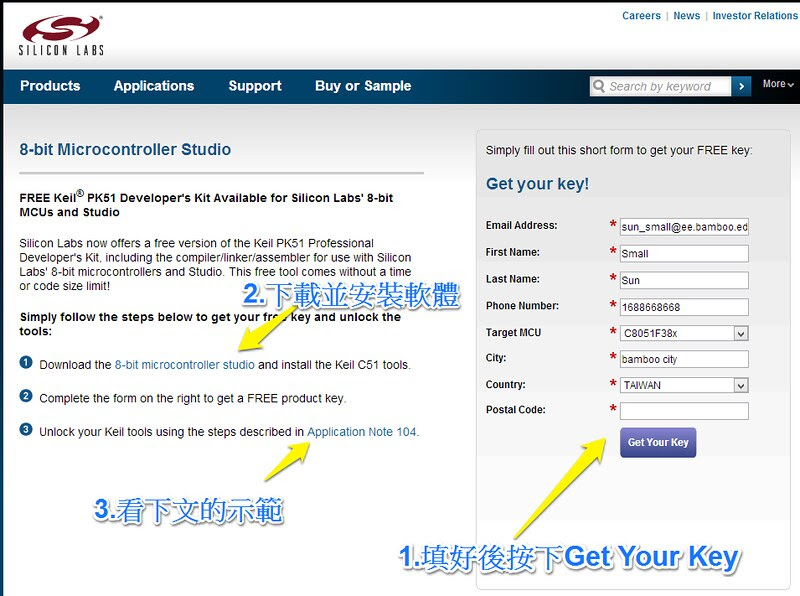
不過我們可以把流程改得順一點, 並且把AN104下載並節錄於下文. 首先我們就不要跳出去了, 先把右邊的表格填好拿到金鑰. 再點 8-bit microcontroller studio 下載軟體並安裝.
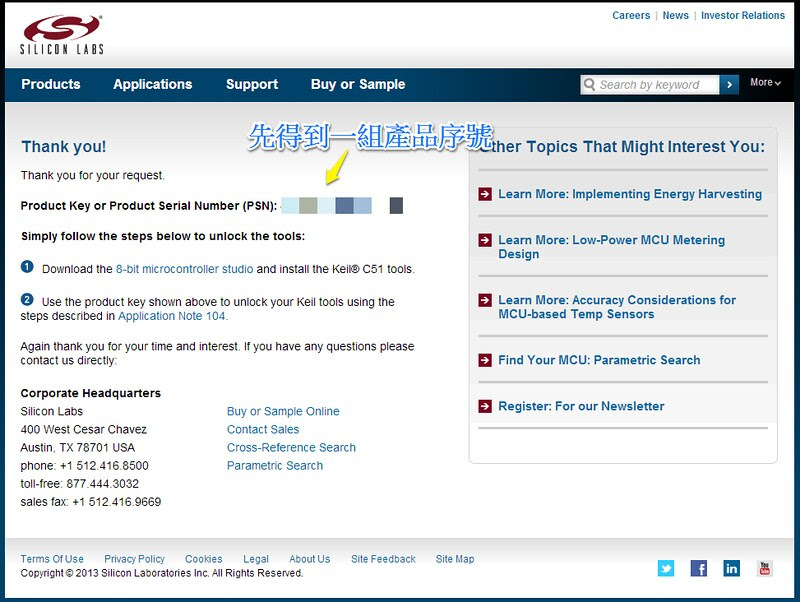
當按下Get Your Key之後, 畫面就會顯示一組PSN, 並且步驟會變成只有二步,可見剛才所修改的流程是正確又比較順的. 現在先把這組產品序號PSN保存下來備用, 接著就下載並安裝軟體了.軟體的安裝就比較無腦自動化一點, 一路上只要找到 “是”,“Next”,“Install”,“Accept”,“agree”,“Finish"這幾個關鍵字的選項或按鈕就按下去就好了. 因為不同意就不能裝了,所以還真的只有同意一條路可走.

安裝好之後的桌面會像上圖一樣, 多了好多Silicon Labs的工具和一個Keil uVision4.
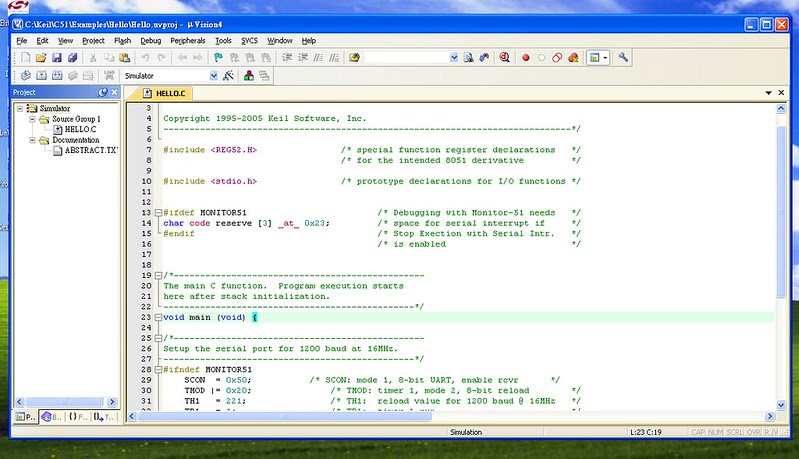
因為要先解鎖才能編譯比較大的檔案, 執行Keil uVision4,會出現像上圖的畫面. 解鎖的方法可以參照Applicaion Note 104或是依照下面的步驟來做.
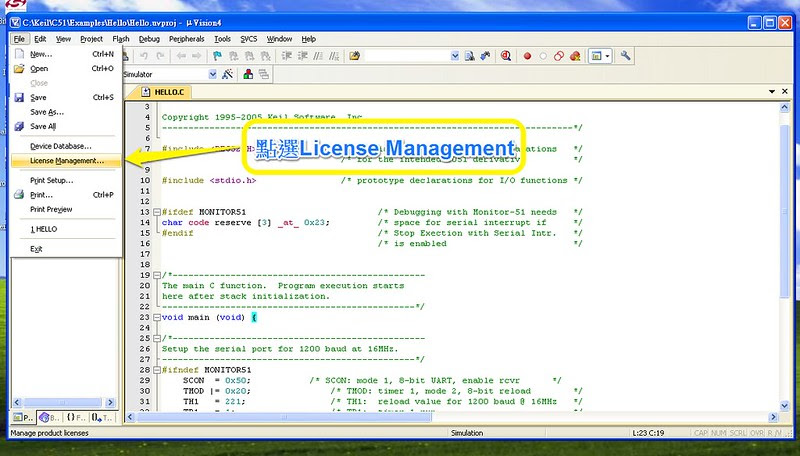
先點選License Management
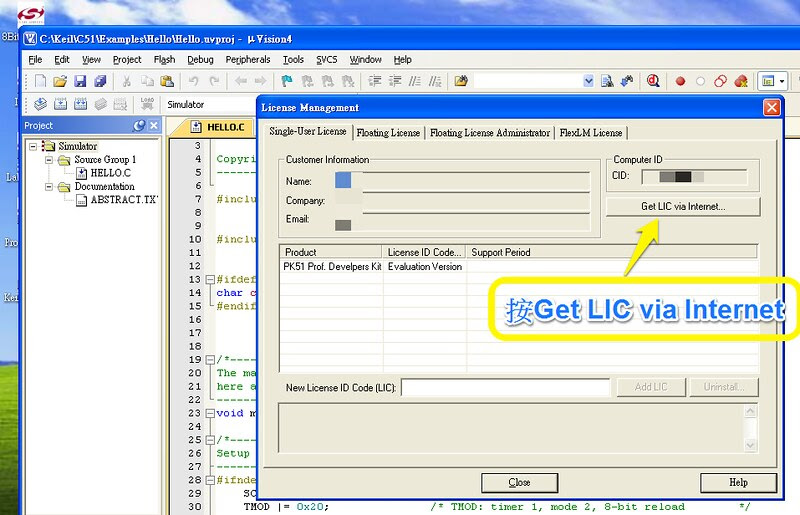
跳出License Management視窗後, 再點選Get LIC via Internet按鈕
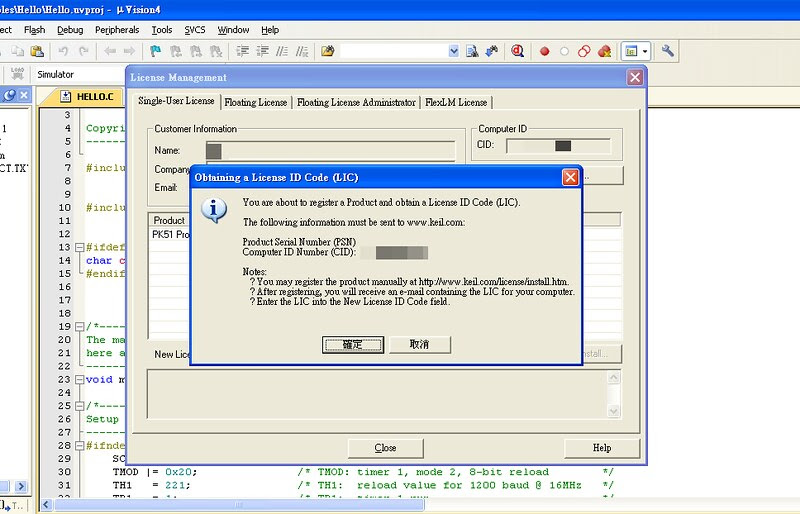
按下確定按鈕
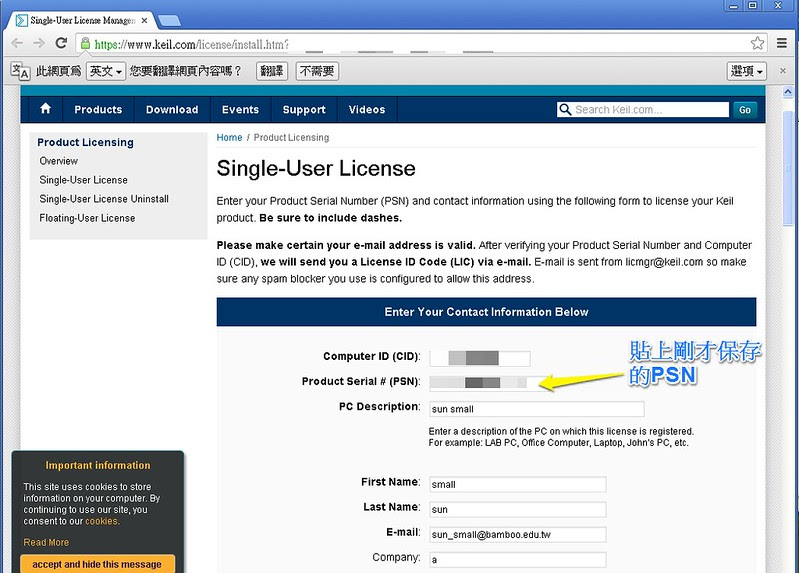
將剛才保留的PSN貼上, 並填妥個人資料後打開收信軟體
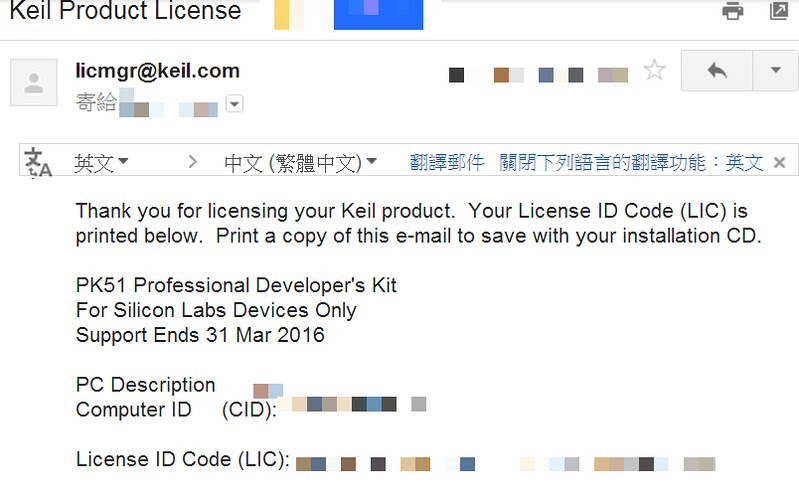
這時應該會收到一封MAIL 裡面有LIC, 把LIC複製下來備用
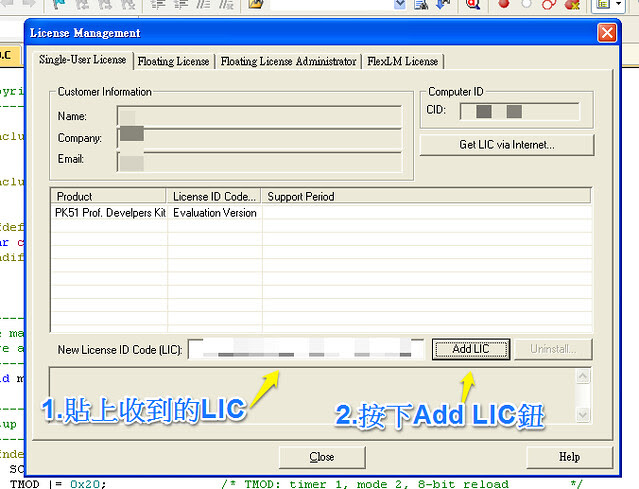
回到uVision4 ,將複制下來的LIC貼到LIC文字編輯框, 並按下Add LIC按鈕
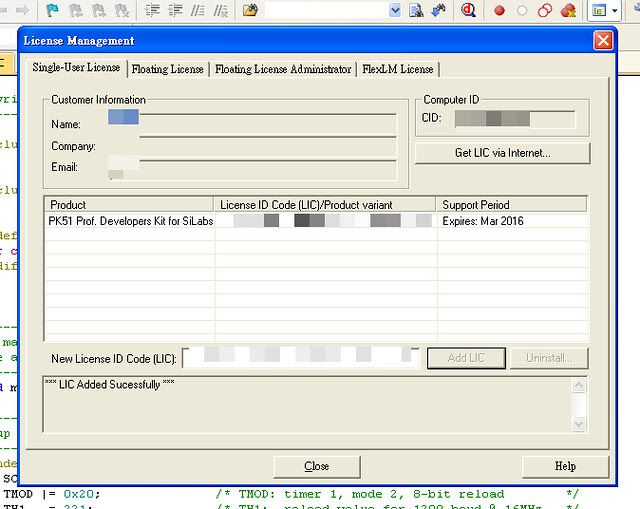
一切都成功之後應該可以看到可使用到2016年的License, 如果看到License被成功加入後就可以關掉uVision4了, 以後應該也都用不到了.
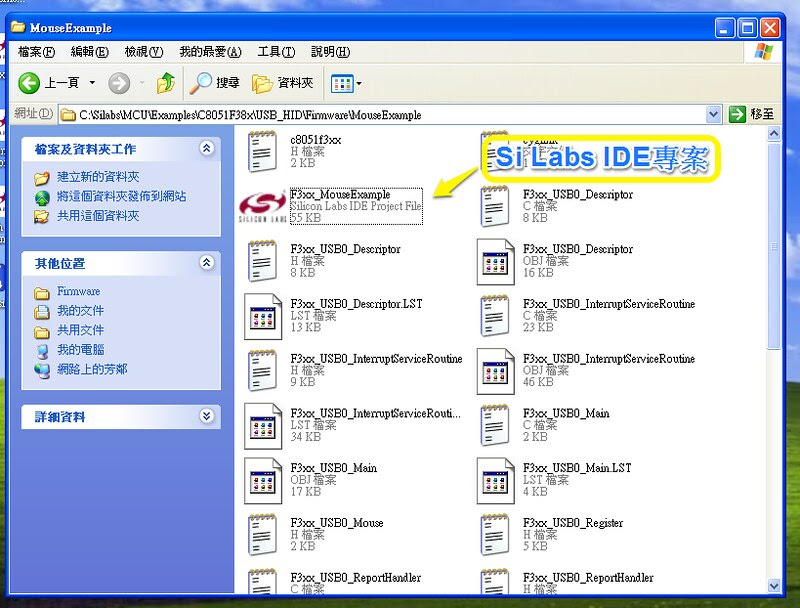
打開檔案總管進到管C:\Silabs\MCU\Examples\C8051F38x\USB_HID\Firmware\MouseExample
應該可以看到F3xx_MouseExample 這個Silicon Labs IDE Project,找到之後先開啟它 以後我們也都是在用Silicon Labs IDE 專案檔, 但目前預裝的範例目前不能直接使用
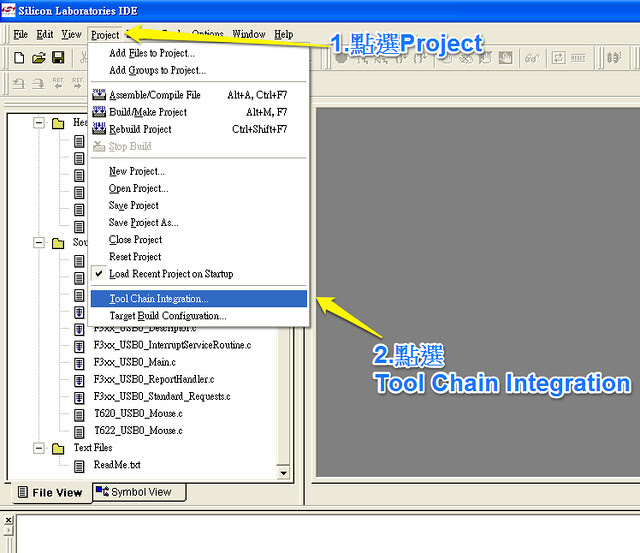
首先點選Project下的Tool Chain Integration
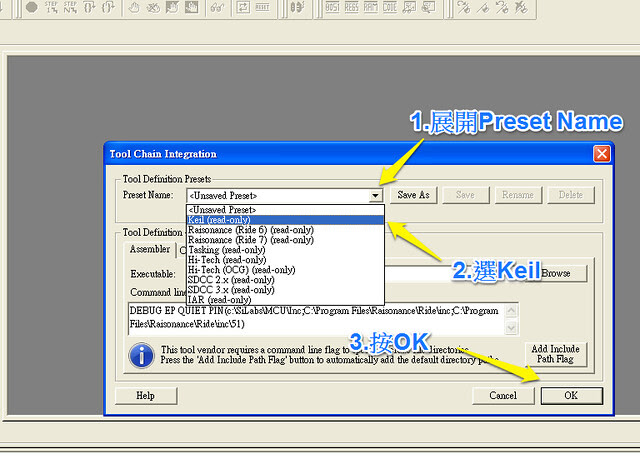
展開Preset Name後選擇Keil後按OK 這時專案的環境已經設定正確了, 以後就不用再進行上面的所有步驟了 接下來是簡單的IDE環境操作說明
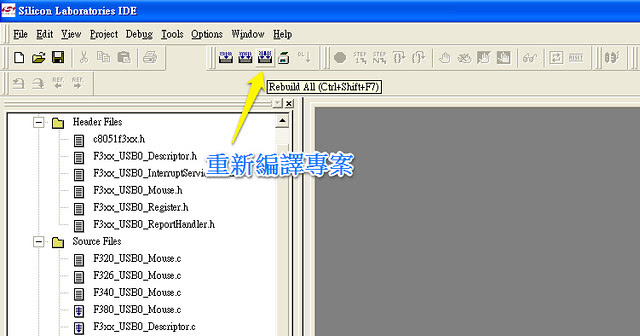
可按Control-Shift-F7或以滑鼠點選Rebuild All功能來重新編譯整個專案 編譯的結果會顯示在下面的視窗
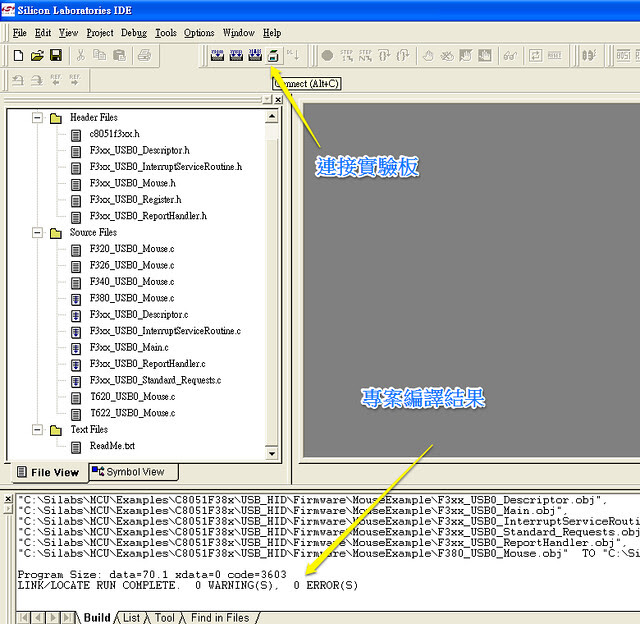
若實驗板已透過USB連接正確, 可用滑鼠點選Connect連接
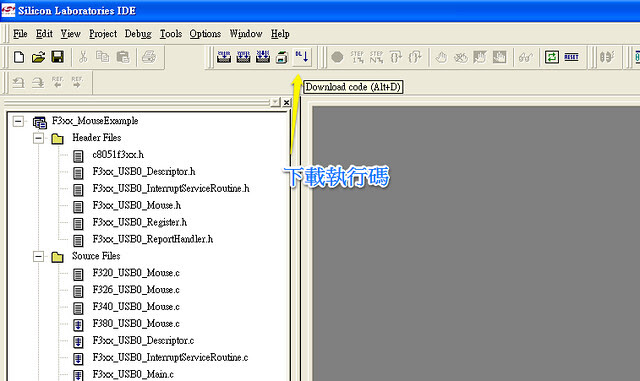
連結成功則DL(下載功能)按鈕會開放使用
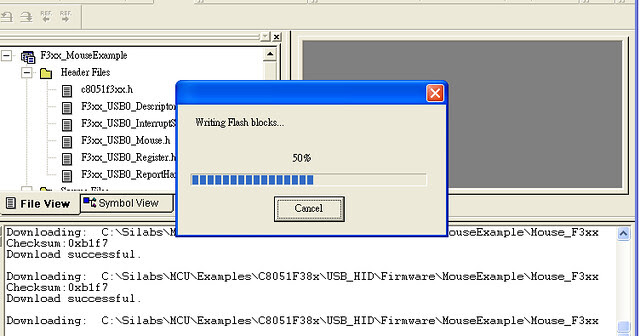
按下DL按鈕就會自動下載程式碼到實驗板上,過程中會顯示下載進度及結果
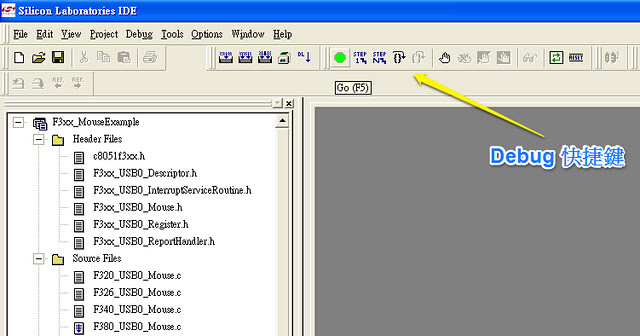
如果程式碼正確被下載了,執行和除錯的按鈕就會被開放使用,整個過程就如同純綷軟體開發一樣完全不需要切換模式或按任何實驗板上的按鍵